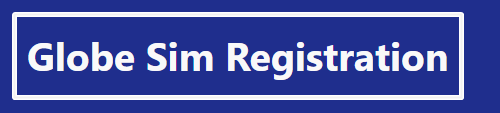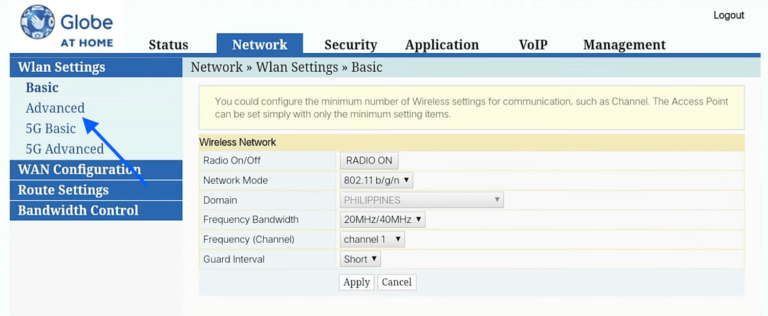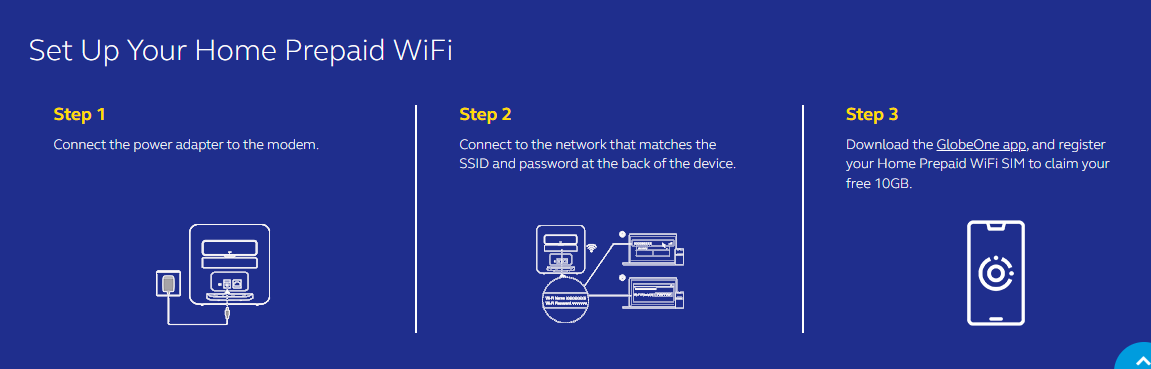How To Change Globe At Home Wifi Password
Changing your WiFi password is crucial for safeguarding your network from unauthorized access. It helps prevent unwanted users from connecting to your network, which could slow down your internet speed or, worse, compromise your personal information. Regularly updating your password ensures that your home network remains secure and private. This guide will show you How To Change Globe At Home WiFi Password using Phone, and tablet to protect your network and keep your data safe.
192.168 l 254.254 Globe At Home Login
Globe IP address issued or always exists on the backside of the router. Just connect their device with wifi and browse existing addresses. For further process complete the guidelines listed below.
Step 1: Access the Router’s Web Interface
To change your Globe At Home WiFi password, you’ll need to access the router’s web interface. Follow these steps:
- Open a Web Browser: On a device connected to your Globe At Home WiFi network, open a web browser like Google Chrome, Firefox, or Safari.
- Enter the Router’s IP Address: In the browser’s address bar, type the default IP address of your router (192.168 l 254.254 Globe at Home) and press Enter.
- Log In to the Router Interface: You will be prompted to enter a username and password. Enter the default credentials (usually “admin” for both fields) or the credentials you set up previously.
Step 2: Navigate to the Network
Once you’ve logged in to the router’s interface, follow these instructions:
- Open Network >>>Click on Wlan Setting >>> and choose Advanced.
- In the box of “SSID” write Wifi Name.
Step 3: Change the WiFi Password
Now that you’re in the WiFi settings section, you can change your password:
- Locate the Password Field: Find the field labeled “Password,” “Pre-Shared Key,” or “Wireless Key.” This is where you will enter your new Wi-Fi password.
- Enter the New Password: Type in a new, strong password. A strong password typically includes a mix of uppercase and lowercase letters, numbers, and special characters (e.g., MyS3cureP@ssw0rd!).
- Save Your Changes: After entering the new password, click the “Save” or “Apply” button to save your changes.
Step 4: Restart Your Router (If Necessary)
After changing your password, some routers may require a restart to apply the new settings:
- Check if Restart is Needed: Some routers automatically reboot after saving the settings, while others may require a manual restart. If prompted, click the “Restart” button or power cycle the router by turning it off and back on.
- Wait for the Router to Reboot: This process may take a few minutes. Once the router is back online, your new WiFi settings will be active.
Step 5: Reconnect Your Devices
After changing the password, all devices connected to your WiFi network will be disconnected. Here’s how to reconnect them:
- Go to WiFi Settings on Your Device: On your smartphone, tablet, or laptop, go to the WiFi settings.
- Select Your Globe At Home Network: Find your Globe At Home WiFi network name (SSID) and select it.
- Enter the New Password: When prompted, enter the new WiFi password you just set.
Troubleshooting Common Issues
If you encounter any issues while changing your WiFi password, here are some common problems and solutions:
- Forgotten Router Login Credentials: If you cannot remember the router’s login credentials, you may need to reset the router to factory settings. This will erase all custom settings, so use this as a last resort.
- Unable to Access the Router’s Web Interface: Ensure your device is connected to the Globe At Home network. If you still can’t access it, try using a different web browser or device.
- Devices Not Connecting After Password Change: If devices are having trouble connecting after the password change, make sure to “forget” the network on each device and reconnect using the new password.
Tips for Enhanced WiFi Security
To further protect your network, consider these additional security measures:
- Regularly Update Your Router’s Firmware: Check for firmware updates regularly to ensure your router has the latest security patches.
- Change Default Router Login Credentials: Avoid using the default “admin” login credentials for your router. Create a unique username and password to prevent unauthorized access.
- Use WPA3 Encryption: If your router supports WPA3 encryption, enable it. WPA3 is the latest and most secure wireless encryption standard.
- Hide Your SSID: For additional security, consider hiding your SSID (WiFi network name) so that it is not visible to others scanning for networks.
Changing your Globe At Home WiFi password is a simple yet crucial step in maintaining the security of your home network. By following the steps outlined in this guide, you can easily update your password and ensure that your network remains protected from unauthorized access. Remember, regularly updating your password and implementing additional security measures will go a long way in keeping your home internet safe and secure.