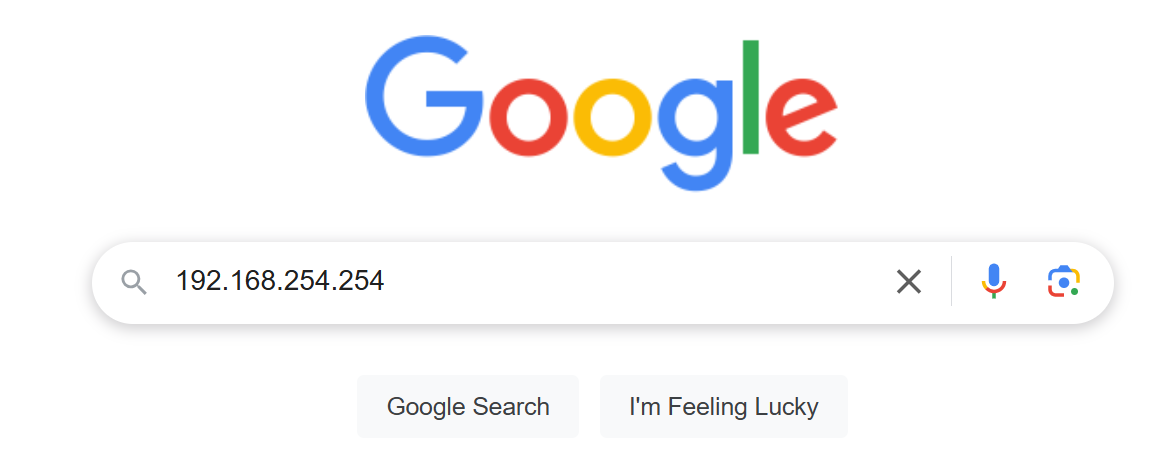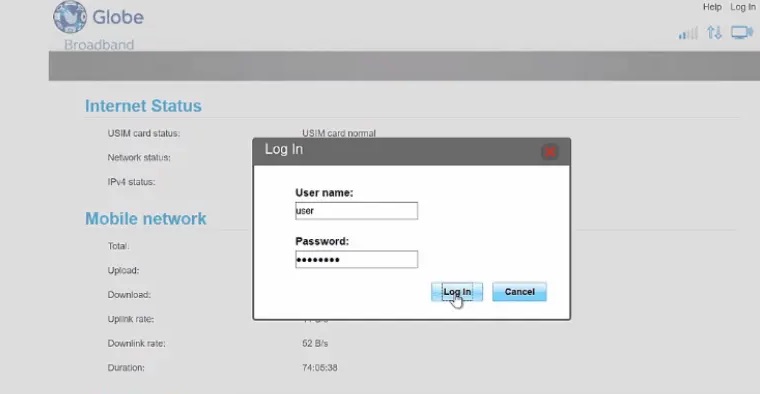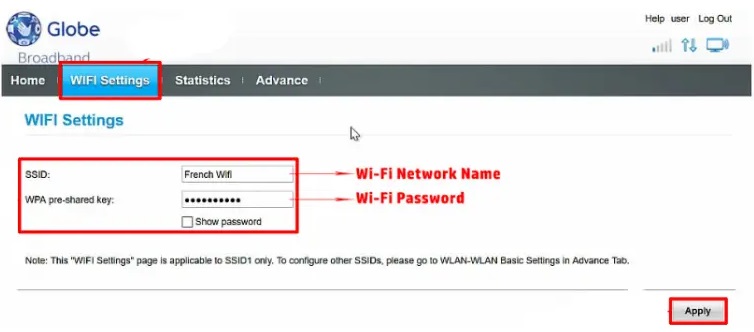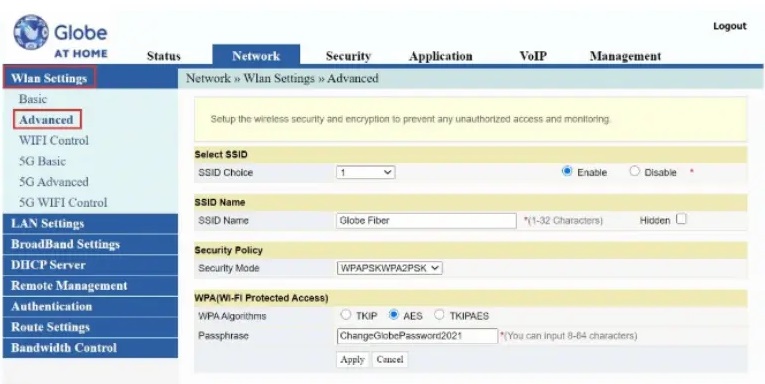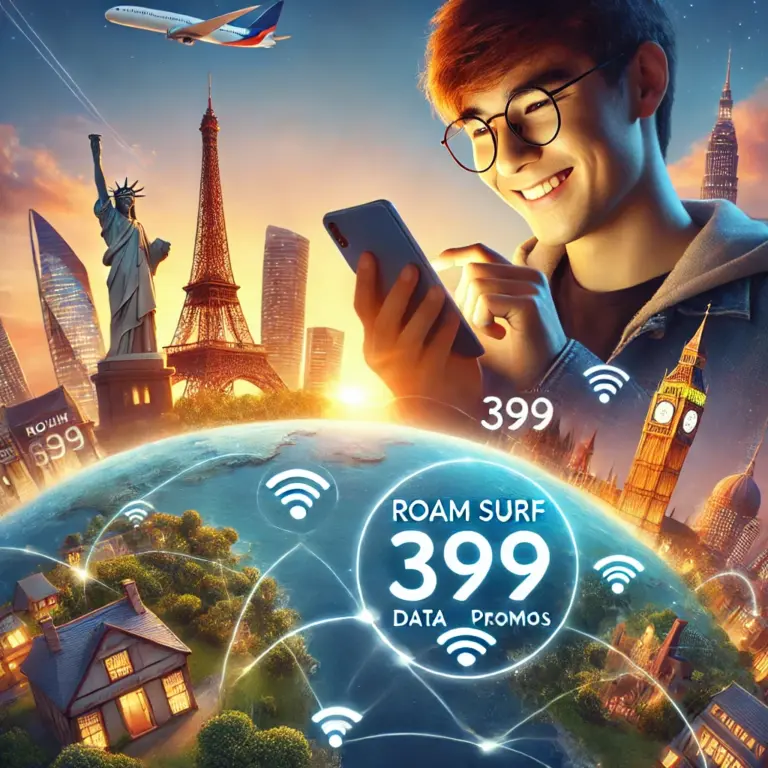How to Change Your Globe WiFi Password (192.168 l 254.254)
People who have installed Globe at home wifi can change their wifi password. The majority of the audience is unaware of how to change your Globe wifi password. Just connect the device and browse 192.168.254.254. The official portal of the Globe device login page will open. Enter your username and password the dashboard will appear on your screen. The Globe company gives complete access to customer of their devices and they can easily access and control.
192.168 l 254.254 Globe at Home Login Password Change
For the purpose of Globe at home change password, open the router portal via 192.168.254.254 and go to the settings page. Further instructions are described here.
Connect Device
- First, people connect their devices, like mobiles, tablets, and computers.
Open IP Address:
- On the back of every Globe device, a unique IP address is mentioned. Just the Globe IP Address is 192.168.254.254.
Give Login Access:
- Provide the username and password mentioned on the back of the Globe At Home wi-fi device. Enter “UserName and Password”.
If you’ve changed your router password in the past, use your updated credentials.
Step-by-Step Guide to How to Change Globe at Home Wifi Password using Phone
Once logged into the settings page, follow these steps to change your WiFi password:
Open Google Search Engine
- People need to open the first search engine which are using as Firefox, Chrome, Safari, Opera, and others.
- Need to Search ” 192.168.254.254″.
- The official Globe Portal will open on the screen.
Enter Username & Password:
- The official portal of Globe at home wifi will open.
- Click on the ” Log in” option.
- Enter Default “Username” and “Password”.
- Again, click on the “Login” button.
- You will successfully enter in Portal.
Open Wireless Settings
- In a red circle audience can ” WIFI Settings” option.
- Click on WIFI Settings, and “SSID” and “WPA Pre-Shared Key” will show.
- Create New ” SSID” Name and ” Password”.
Change the WiFi Password
- Click on the “Network” option and further visit the “Advanced” option.
- Select New SSID Name.
- Remove the previous/Old Password.
- Moreover, click on the Apply button.
Restart Router:
- One time, restart the router. After the restart, you need to connect their devices with a new password.
Globe Prepaid Wifi Change Password
Globe introduce two different package (Postpaid & Prepaid). The process of Globe at home wifi device is almost same which has been describe above.
Follow above guidelines and start to change password. Moreover, in future if they launch seperate devices like postpaid and prepaid. We will to you.
Step-by-step guidelines related to how to change the globe at home wifi password are described. When people install a new connection, the company creates a standard login access that everyone knows. So, for the purpose of security, you need to change the Wi-Fi password and create a unique one.
Additional Tips for Securing Your Globe WiFi Login
Update the Admin Password
- Changing the default router username and password (used to log into the settings page) adds an extra layer of security. You can do this in the same settings area where you changed the WiFi password.
Choose a Strong Password
- A strong password is key to a secure network. Avoid simple phrases like “password123” and opt for complex combinations.
Limit WPS Access
- Disable WiFi Protected Setup (WPS) if it’s enabled, as it can make your network more vulnerable to unauthorized access.
Keep Firmware Updated
- Check for any available updates for your router’s firmware to keep your network secure and performing optimally.
Frequently Asked Questions
How can I access my Globe WiFi settings page?
Connect to your WiFi, open a browser, and go to http://192.168.254.254. Log in with your default username and password (often “admin” for both).
What should I do if I forget my WiFi password?
If you forget your WiFi password, you can access the settings page at 192.168.254.254 using the default admin credentials and reset it.
Can I change my Globe WiFi password via SMS?
Yes, some Globe LTE models allow password changes via SMS. Text WIFI PASSWORD [NewPassword] to 8080 for a quick update.
Why is it important to change the WiFi password?
Changing your password regularly protects your network from unauthorized access and potential security risks.
What is the IP address 192.168 l 254.254?
192.168.254.254 is the local IP address used to access Globe At Home WiFi settings. Make sure you’re connected to your Globe network to access this page.
What are the default Globe At Home username and password?
The default username and password for Globe At Home routers are often “admin” for both fields, but always check the sticker on your router to confirm.
How do I reset my Globe WiFi password without logging in?
You may be able to reset the password via SMS (for supported LTE models) or contact Globe customer support for assistance.
How often should I change my WiFi password?
For optimal security, consider updating your WiFi password every 3 to 6 months, or anytime you suspect unauthorized access.